일반적으로 시네마 포디(C4D)에서 물건의 모델링을 할 때, 대부분 실제 물건을 가지고 있지 않은 경우가 많습니다. 제조회사 홈페이지에 등록된 제품의 이미지 몇 장 만을 이용해 모델링을 해야 하죠. 이 경우 제품을 눈으로만 확인하면서 모델링을 하기란 쉬운 일이 아닙니다. 이번에는 특정 각도로 찍힌 제품의 이미지를 이용해 카메라를 그에 맞춰 모델링을 원활하게 하는 방법, '카메라 캘리브레이터(Camera Calibrator)'에 대해 정리합니다.
C4D - Camera Calibrator
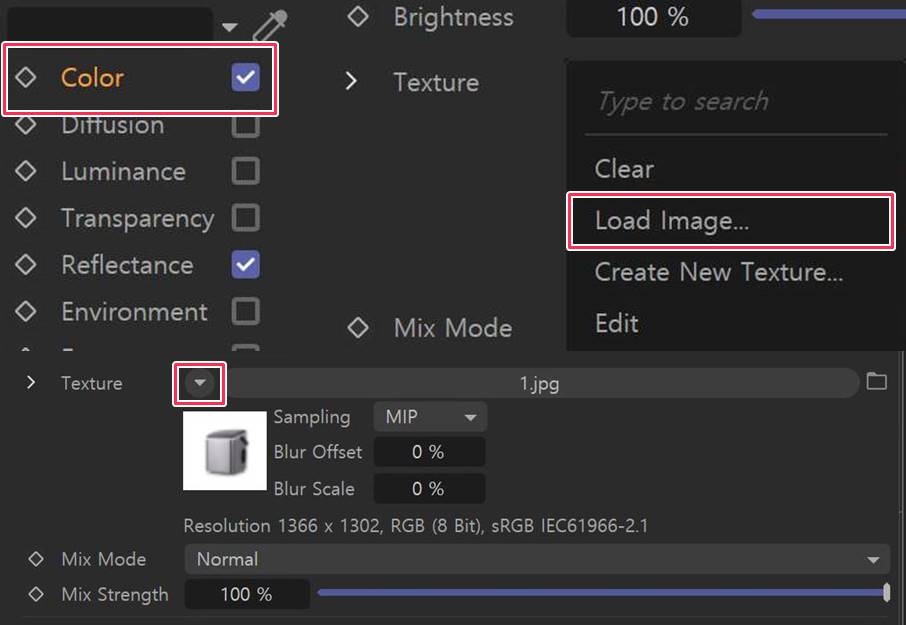
1. 백그라운드에 제품 텍스쳐 입히기
- 제품의 사진을 준비합니다.
- 시네마 포디의 일반 텍스쳐를 생성합니다.
- color탭의 texture에서 화살표를 열어 load image를 통해 제품의 이미지를 로드합니다.
- 뷰포트로 나와서 시네마 포디에 내장된 back ground를 불러옵니다.
- 생성한 텍스쳐를 생성한 back ground에 입힙니다.
1-1. 왜곡된 이미지 펴기
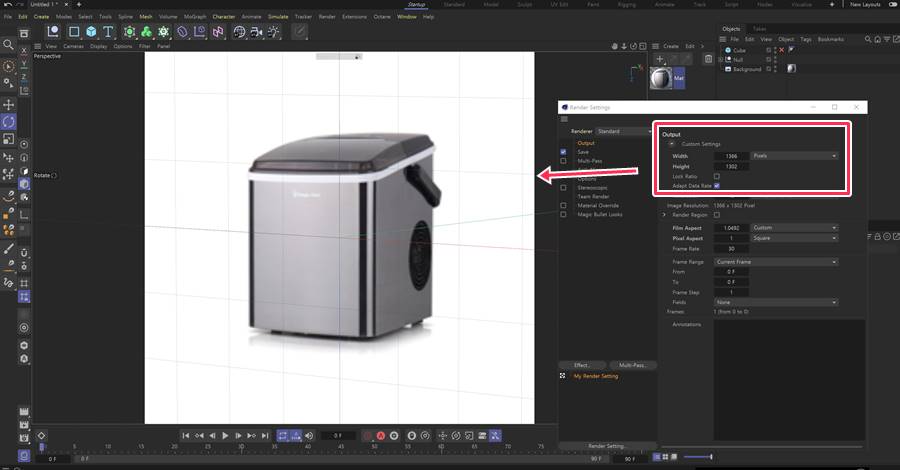
이때 제품의 이미지가 왜곡되어있는 것을 볼 수 있습니다. 이를 정상화하기 위해서 렌더 버튼 우측의 Render Setting으로 들어가 Output의 Width와 Height사이즈에 제품 이미지의 사이즈를 입력하면 이미지가 정상으로 돌아옵니다.
2. Camera Calibrator 실행
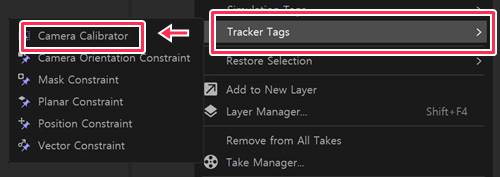
- 내장된 기본 카메라를 실행해 초첨을 활성화합니다.
- 카메라의 이름을 우클릭해서 'Tracker Tags-Camera Calibrator'를 실행합니다(시네마 포디 버전에 따라 Camera Calibator의 위치가 다르기도 합니다. CINEMA 4D Tags에 있는 경우도 있습니다).
- 태그를 클릭하고 속성 창의 Calibrate 탭에 들어갑니다.
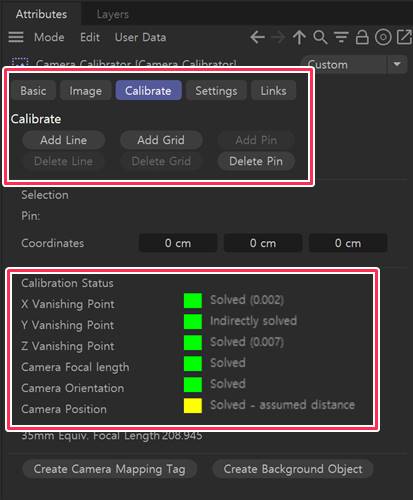
- 하단의 'Add Line'을 클릭하면 뷰포트에 선이 생성됩니다. 제품 이미지의 구도를 찾을 수 있도록 X, Y, Z 축을 측정하는 선입니다. 'Add Line'을 누르면 선이 늘어나고, 컨트롤을 누르고 선을 복사해도 됩니다. Delete를 누르면 선이 없어집니다.
- 키보드의 시프트를 누른 채로 선을 클릭하면 색이 변경됩니다. 빨간색이 X축, 초록색이 Y축, 파란색이 Z 축입니다. 제품 이미지에 맞춰 축별로 3개 정도 배치합니다.
- 속성 창에 축별로 측정이 잘 진행되고 있는지 색깔을 통해 표시가 진행됩니다. 빨간색은 에러, 노란색은 중간, 초록색은 양호를 의미합니다. 모두 초록색 이어야 하는 건 아니지만 가급적 초록색이 되게끔 선의 위치를 조정합니다.
- 배치 후 'Add Pin'을 누르면 카메라에 핀이 고정됩니다.
- 이제 오브젝트를 생성하면 이미지의 구도와 동일한 구도에 오브젝트가 생성됩니다.

반응형
'시네마4D-옥테인' 카테고리의 다른 글
| C4D - Generator(제너레이터) 이해하기 (0) | 2022.05.28 |
|---|---|
| C4D - 필수 플러그인 3종 'Drop To Floor, Magic Center, Magic Solo' (0) | 2022.05.27 |
| C4D - 옥테인 스캐터(Octane Scatter)의 이해 (0) | 2022.05.24 |
| C4D - 랜드스케이프(Landscape)의 이해 (0) | 2022.05.24 |
| C4D - 외부 OBJ를 현재 프로젝트에 불러오는 법 (0) | 2022.05.22 |




댓글