앞 포스팅이 너무 길어져 2편으로 이어 포스팅합니다. 1번 포스팅과 2번 포스팅 사이 구분의 기준은 따로 없습니다.
C4D - 알아두면 좋은 자잘한 꿀팁 2
1. Filter탭에서 필요 없는 도구 끄기
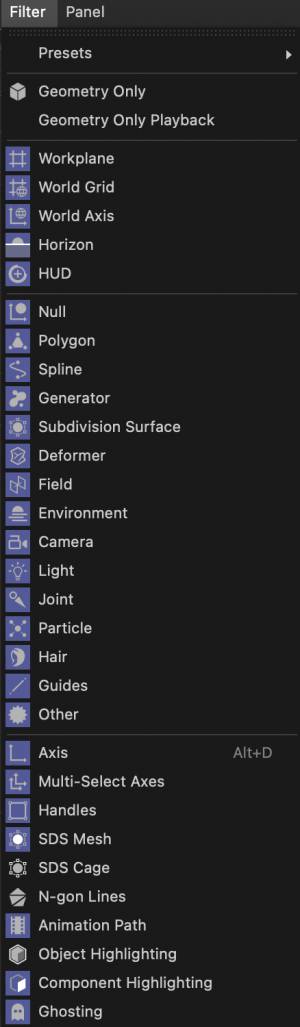
시네마 4D 상단 메뉴에 있는 Filter탭은 뷰포트에 표시되는 다양한 기능들을 켜고 끌 수 있는 메뉴입니다. 카메라, 디포머, 라이트, 액시스, 워크 플레인 등 다양하지만 지금 필요하지 않은, 솔직히 눈에 거슬리는 기능들을 체크 해제하여 뷰포트에서 사라지게 해 줍니다. 현재 사진에서 보이는 파란색 로고가 활성화된 상태로, 비활성화하면 검은색 로고로 변신합니다.
2. 그룹 해제 단축키 Shift + G
여러 오브젝트를 한데 묶는 그룹화 기능은 많은 C4D 사용자들이 사용하고 있는 기능이죠. 그룹화의 단축키는 Alt + G입니다. 하지만 그룹을 해제하는 단축키는 의외로 모르는 경우가 많습니다. 솔직히 그룹 해제를 할 일도 많지 않긴 하지만요. 하지만 그룹 해제의 단축키 역시 알아두면 쏠쏠하게 사용할 수 있습니다.
그룹 해제 단축키
Shift + G
3. 옥테인 텍스쳐 2가지 실시간으로 비교하기 - Store render buffer
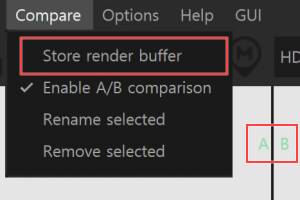
옥테인 렌더러는 텍스쳐링한 이미지를 실시간으로 프리뷰 할 수 있다는 점에서 많은 모션그래픽 디자이너들에게 큰 인기를 끌고 있습니다. 하지만 텍스쳐를 하나 적용할 때마다 새로 렌더링이 진행되기 때문에 두 가지 이상의 텍스쳐링에서 고민하는 경우 꽤나 시간이 소요됩니다. 직접적인 비교도 쉽지 않고요. 이럴 때는 옥테인의 Store render buffer 기능을 활용하면 쉽게 비교할 수 있습니다.
적용 방법
일단 첫 번째 텍스쳐링안을 적용한 상태에서 옥테인 렌더 세팅 메뉴에 있는 'Compare'를 열어 'Store render buffer'를 클릭합니다. 그러면 렌더 프리뷰 창에 A, B를 좌우로 낀 선이 생기며, 텍스쳐를 변경하면 A 측에 적용됩니다. 기존 텍스쳐(B)와 변경 후 텍스쳐(A)를 비교하면서 작업할 수 있습니다.
4. Pin material로 텍스쳐 고정
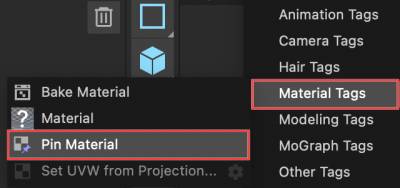
텍스쳐링을 하다 보면 다양한 재질의 텍스쳐를 입히게 됩니다. 이 텍스쳐는 가만히 있는 아트워크를 구성하는 경우에는 아무 문제가 없지만, 아무래도 모션그래픽을 전제로 한 시네마 4D이다 보니 모션을 적용하게 됩니다. 그러면 이 텍스쳐는 UVW매핑 프로젝션으로 적용되지 않은 재질의 경우 원하는 대로 텍스쳐가 오브젝트에 고정되지 않고 움직입니다. 이 텍스쳐를 원하는 대로 오브젝트에 고정하기 위해서는 텍스쳐가 입혀진 오브젝트를 우클릭해 'Pin material' 태그를 달아주면 됩니다.
5. 메터리얼 꺼내 두기
옥테인에서 오브젝트에 텍스쳐링을 할 때는 디퓨즈, 글로씨, 스페큘러 등의 메터리얼을 생성해 입히는 과정이 진행됩니다. 오브젝트에 우클릭을 해서 메터리얼을 선택하거나, 메터리얼 생성창에서 생성한 다음 오브젝트에 입혀도 됩니다. 하지만 더 편리하게 쓰기 위해 레이아웃의 한 자리로 메터리얼을 꺼내 둘 수도 있습니다. 단축키를 지정하는 Customizw commands를 켜서 원하는 메터리얼을 검색해 레이아웃으로 드래그하면 배치가 가능합니다.
▶알아두면 좋은 자잘한 꿀팁
C4D - 알아두면 좋은 자잘한 꿀팁
시네마 4D를 하다 보면 결국 배우면서 알게 되기는 하지만 특별하게 알려주기는 애매하고, 또 시간이 많이 지나서 알게 되면 지나간 시간이 너무 아까운 사소하고도 쏠쏠한 꿀팁들이 많이 있습
konte.tistory.com
'시네마4D-옥테인' 카테고리의 다른 글
| C4D - 옥테인 렌더세팅의 종류 - Direct lighting (0) | 2022.06.13 |
|---|---|
| C4D - 옥테인 라이브 뷰어 위 아이콘 이해하기 (0) | 2022.06.12 |
| C4D - 폴리곤의 면을 뒤집는 단축키 (0) | 2022.06.08 |
| C4D - 기능별 단축키 모음 (0) | 2022.06.07 |
| C4D - 알아두면 좋은 자잘한 꿀팁 (0) | 2022.06.03 |



댓글